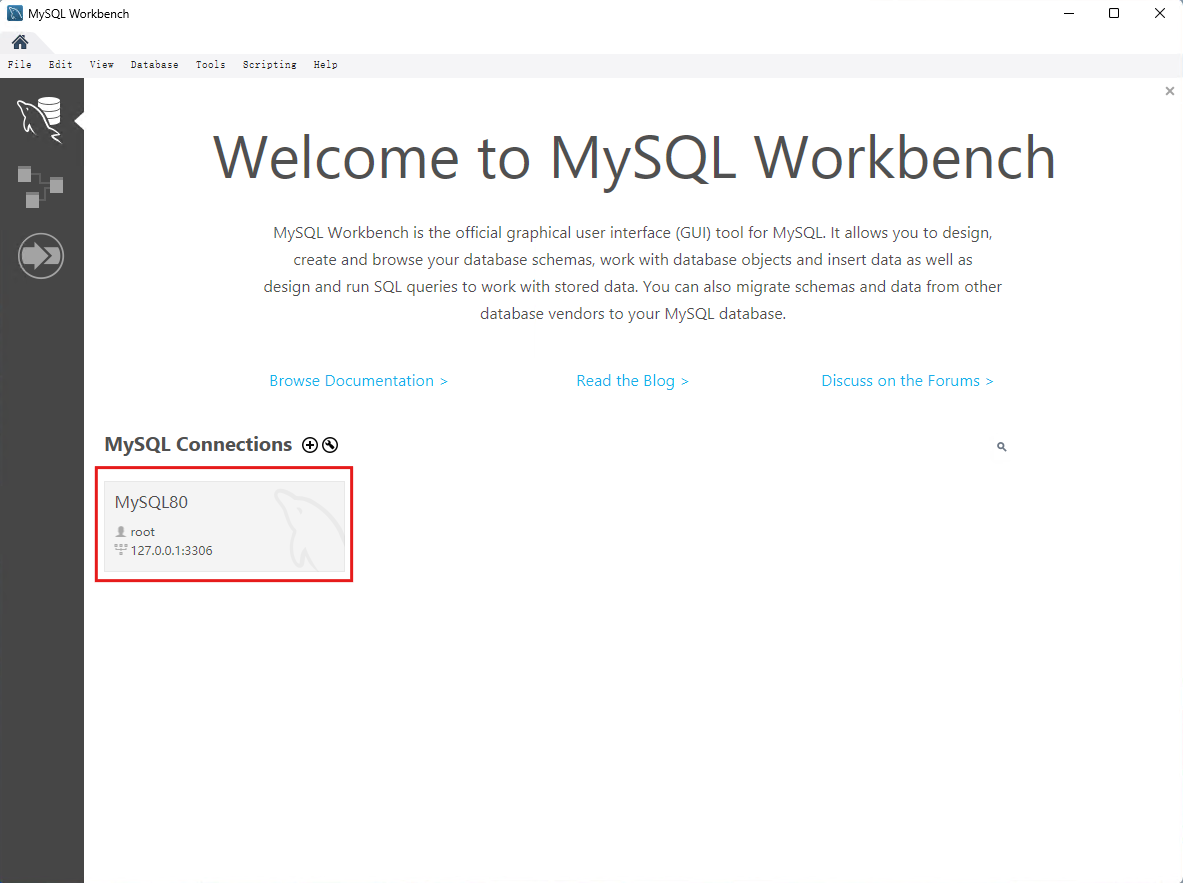MySQL 安装
下载 MySQL
点击此处进入下载页面,下载最新版本的 MySQL(写时最新为8.0.41)。如果你需要下载历史版本,请点击 Archives 标签后选择对应版本。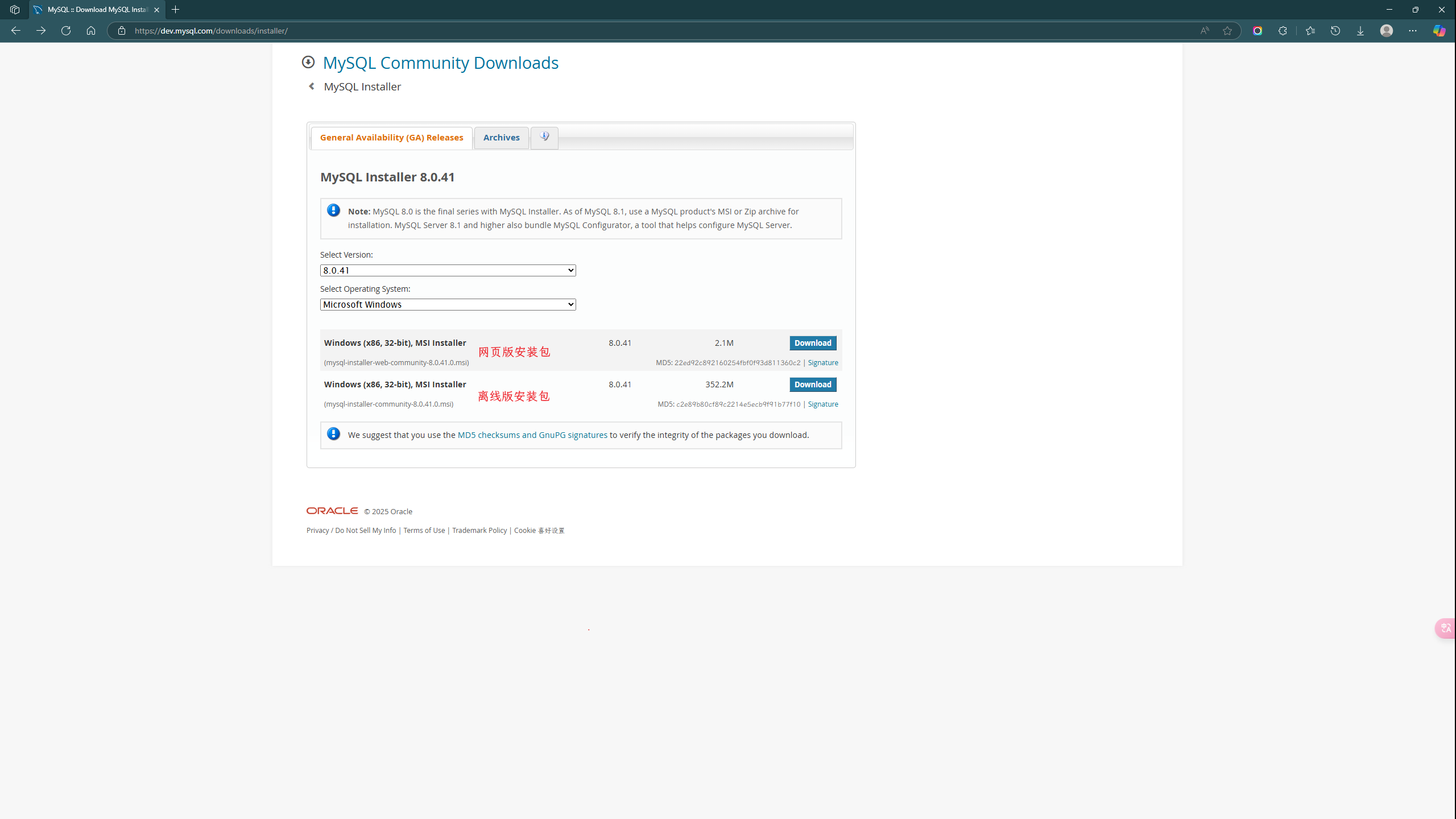
点击 Download 按钮进入下载页,点击如下区域即可下载。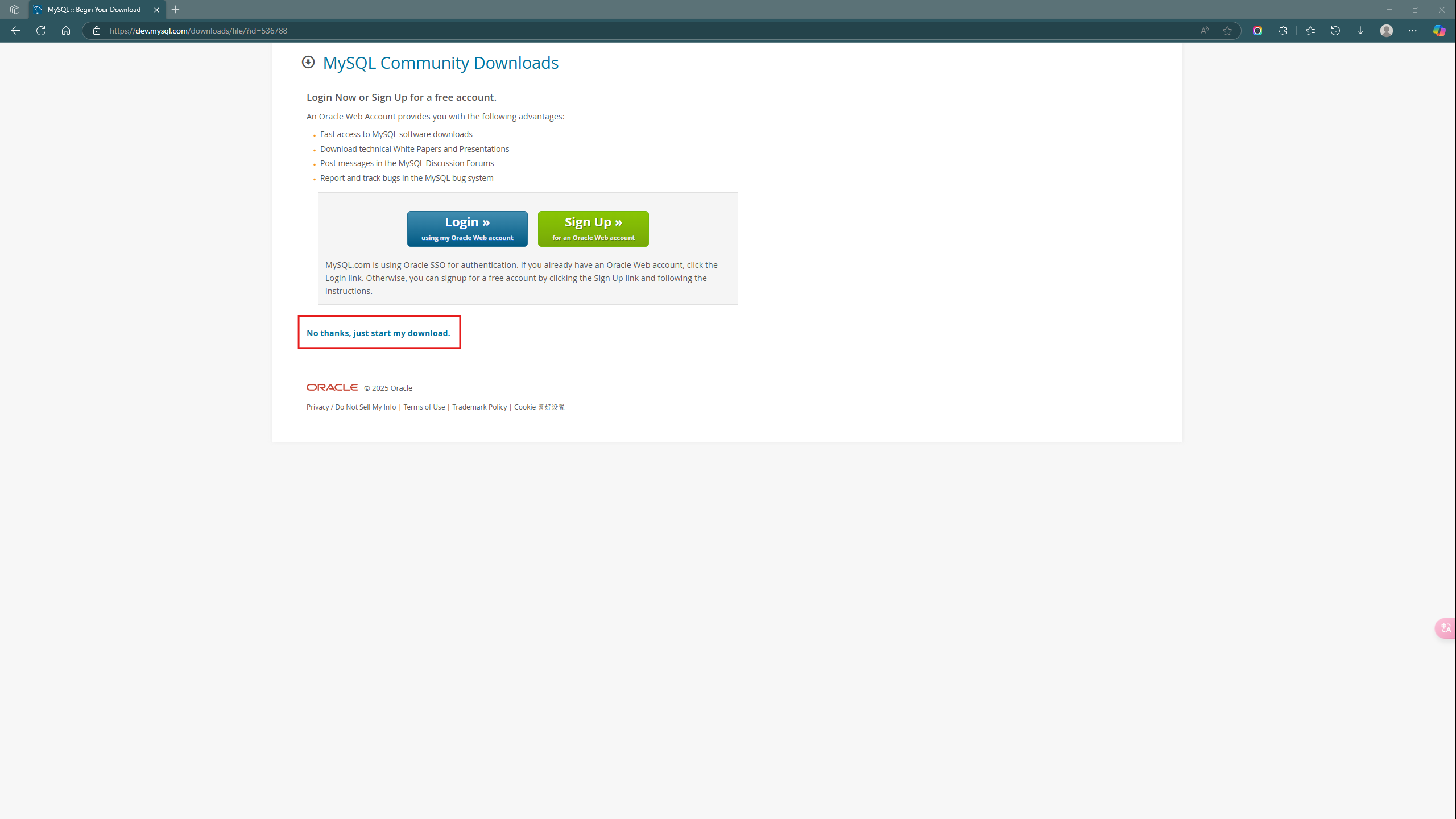
安装 MySQL
安装类型选择
双击安装包,运行安装软件。在弹出的选项里选择一个合适的安装类型,如果不知道推荐选 Full 选项。然后点击 Next 执行。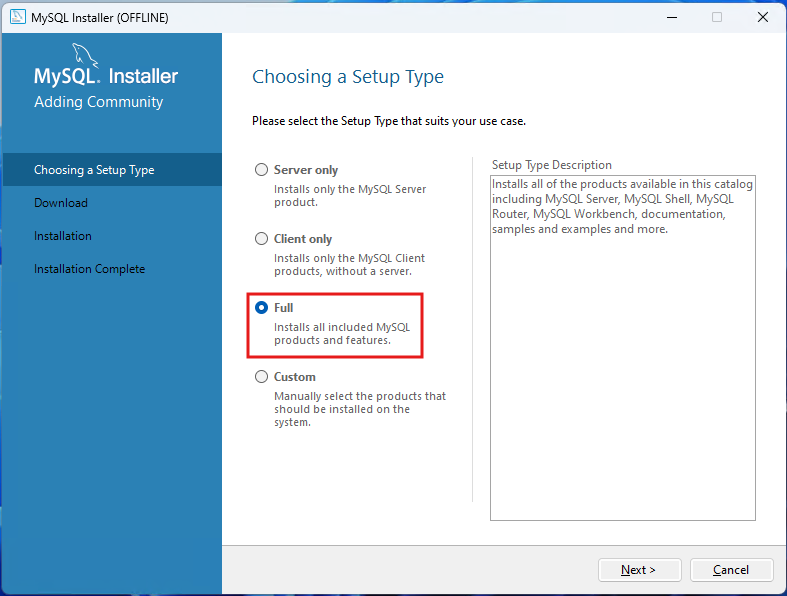
需求环境检查
MySQL 安装需要 VC++ 2019 的支持,如果点击 Execute 执行失败,即缺少运行环境。点击如下链接即可下载环境包:
适用于32位Windows:VC++ 2015 - 2022 X86
适用于64位Windows:VC++ 2015 - 2022 X64
下载后安装完毕即可。之后再次点击 Excute ,Status 为 Done 即可。最后点击 Next 。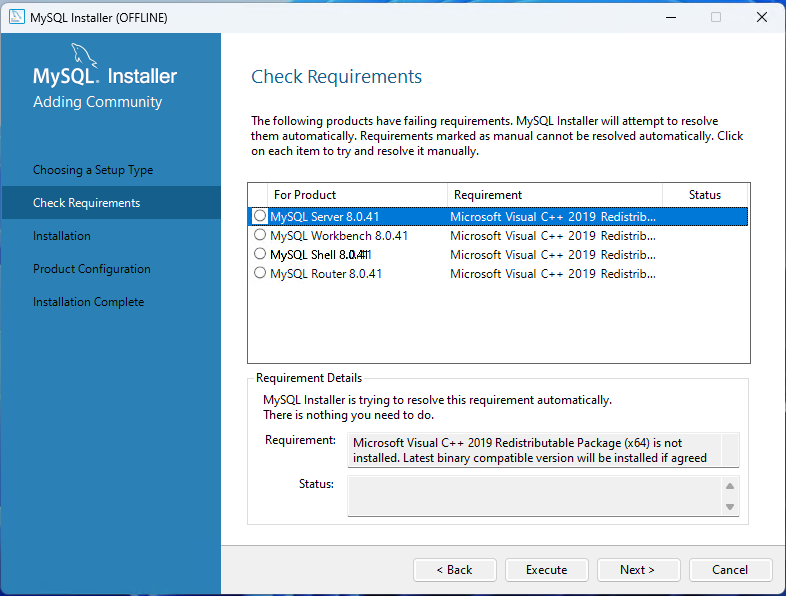
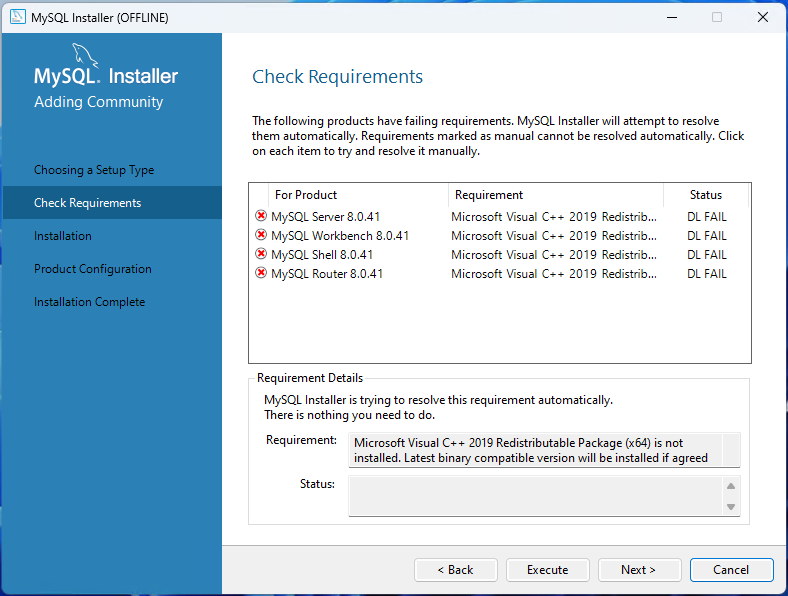
组件安装
点击 Execute ,安装成功后点击 Next 。
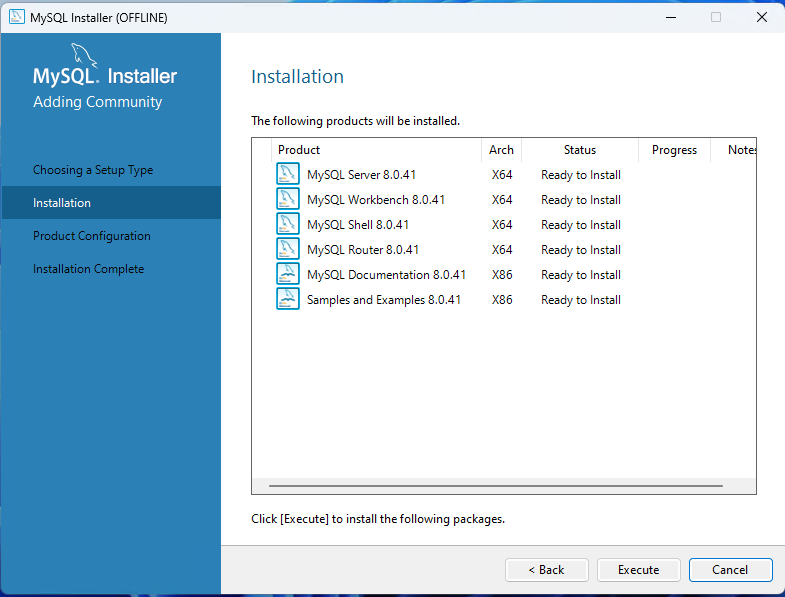
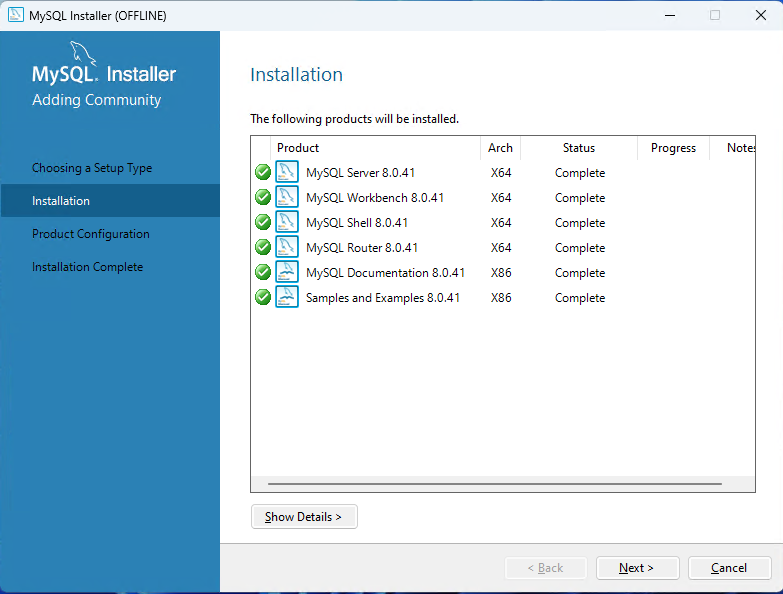
产品设置
MySQL Server 设置
产品参数设置的大部分选项都只需要使用默认设置即可。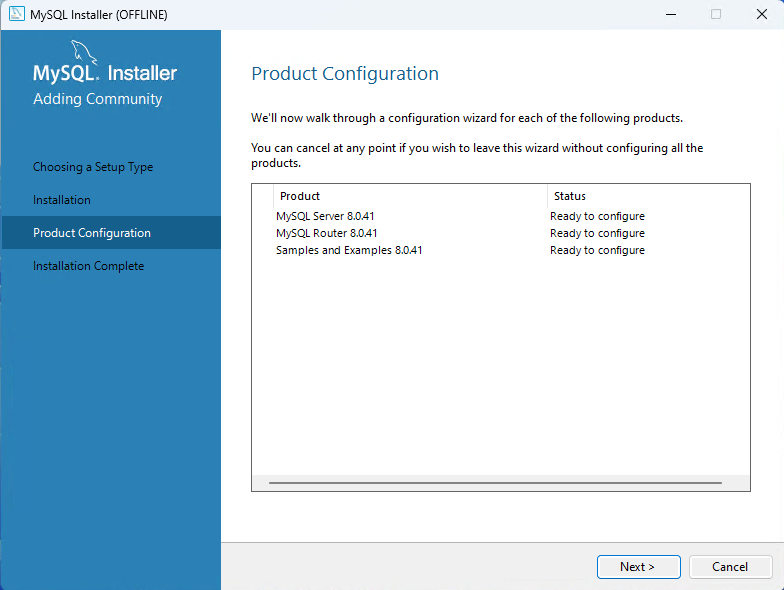
由于我的电脑是作为开发环境,Config Type 就使用的 Development Computer 模式。其余的使用默认值。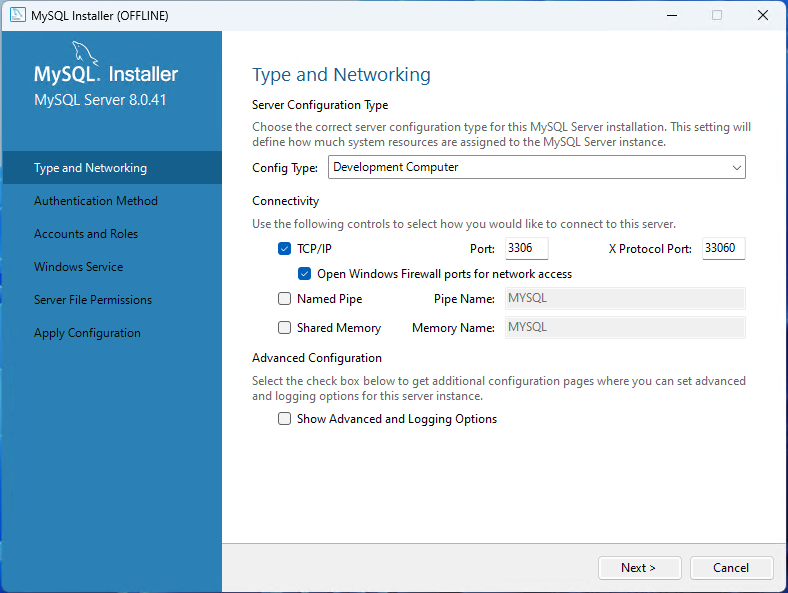
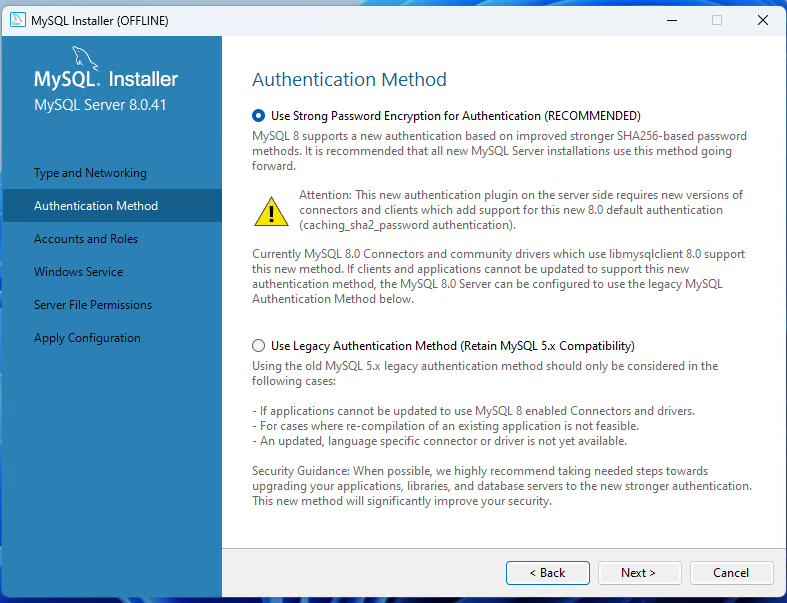
此密码是根用户(root)的密码,我是开发环境而非生产环境,就使用的简单密码 root 。为了数据安全,你也可以点击 Add User 来添加不同权限的用户。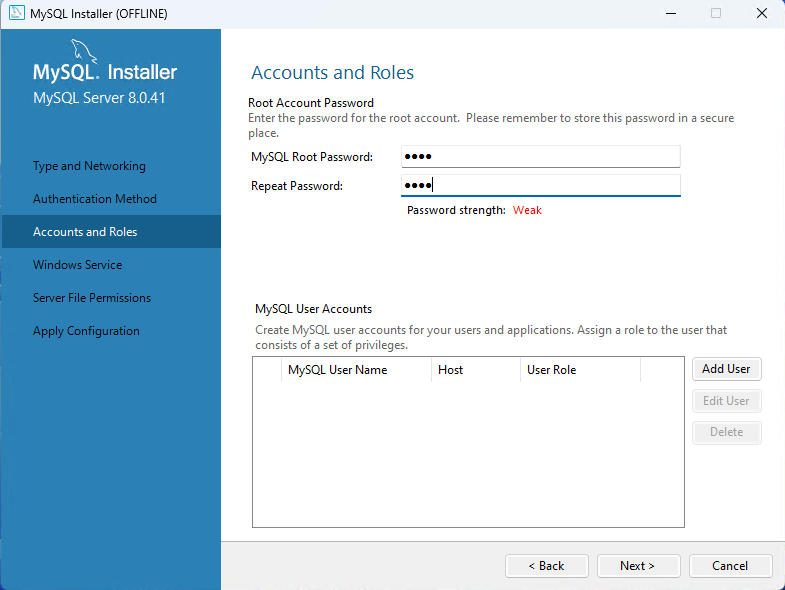
设置 MySQL Windows 服务的名称,我使用的它默认提供的名称。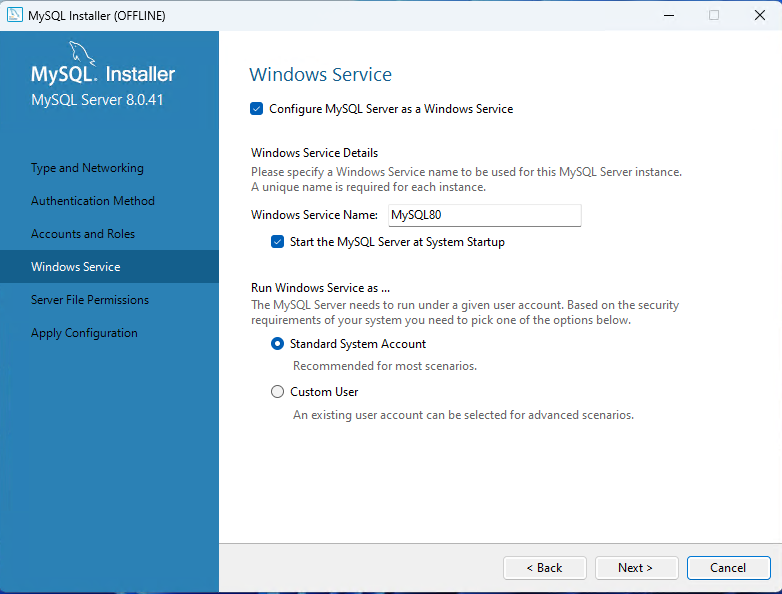
文件权限,使用默认配置即可。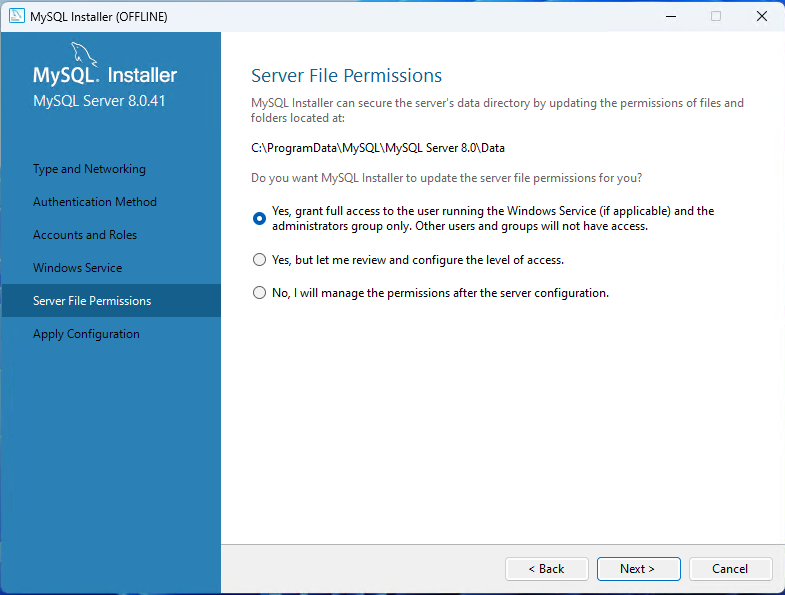
设置完毕后,点击 Execute 应用上述的配置项。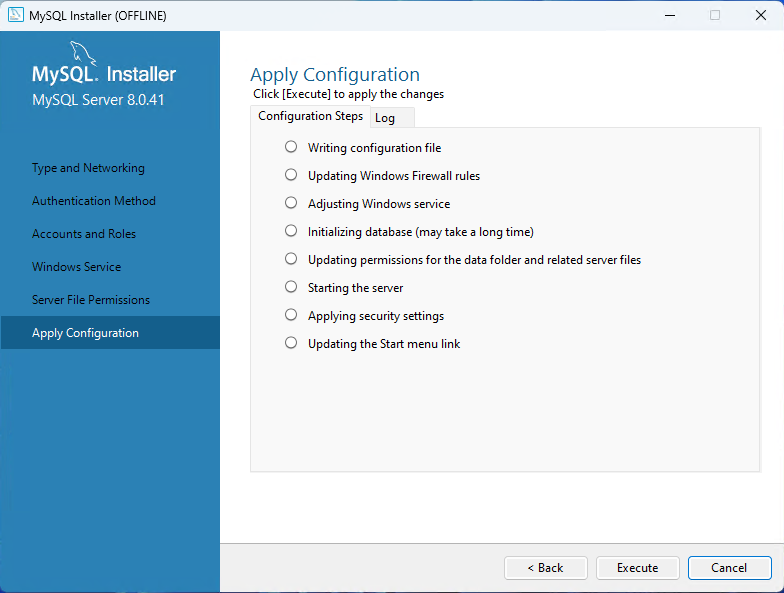
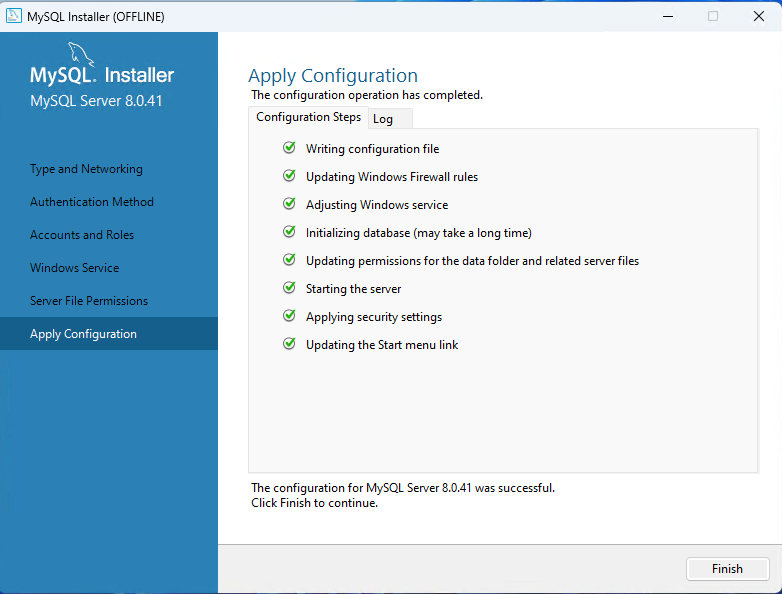
MySQL Router 设置
大部分同上,默认选项即可。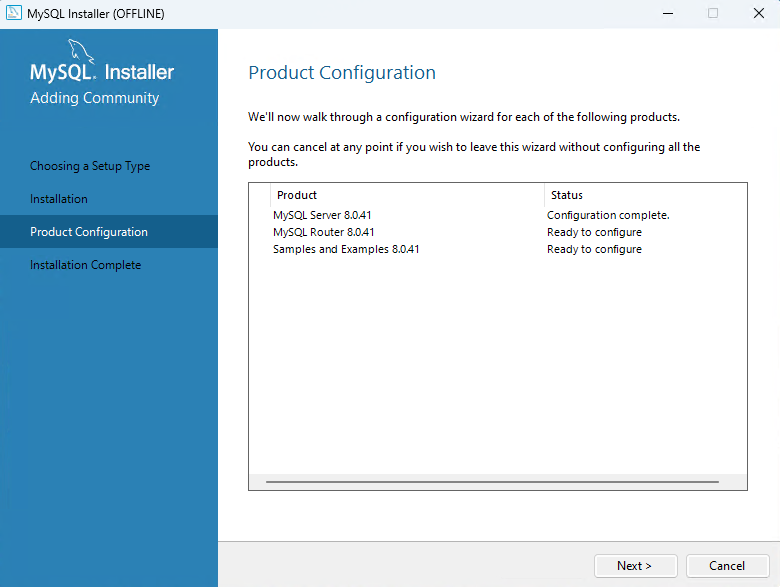
个人使用的数据库一般没有 InnoDB 服务器集群,可以忽略掉。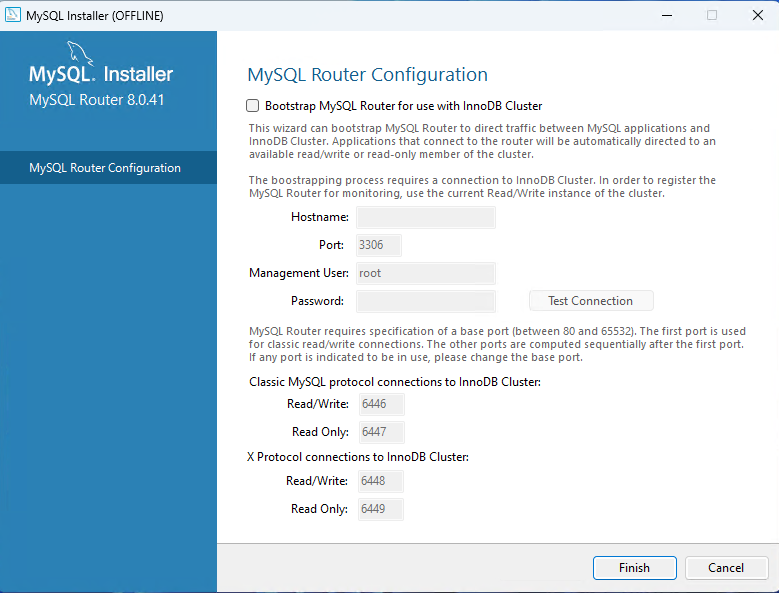
此处主要是测试刚才设置的 MySQL 服务器是否能正常联通。在 Password 里输入 root 账户的密码,之后点击 Check ,如果状态如下图所示,即正常。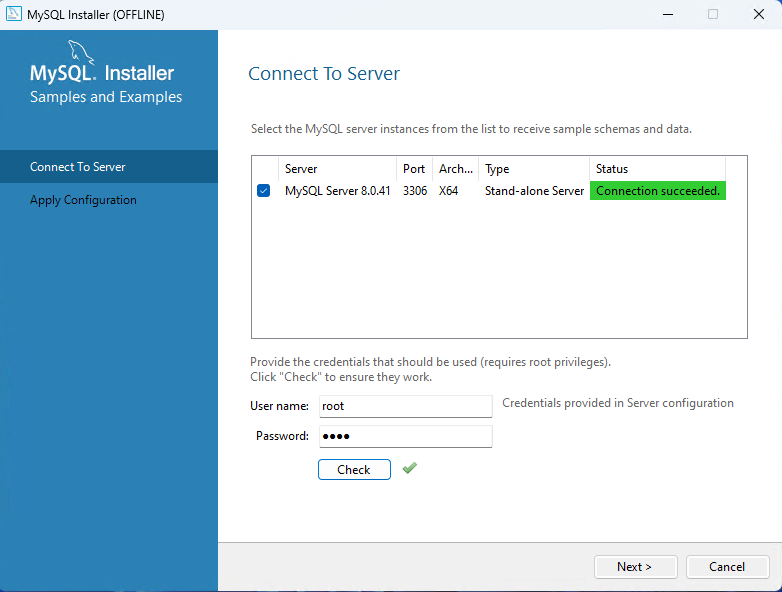
点击 Execute 应用最后的更改。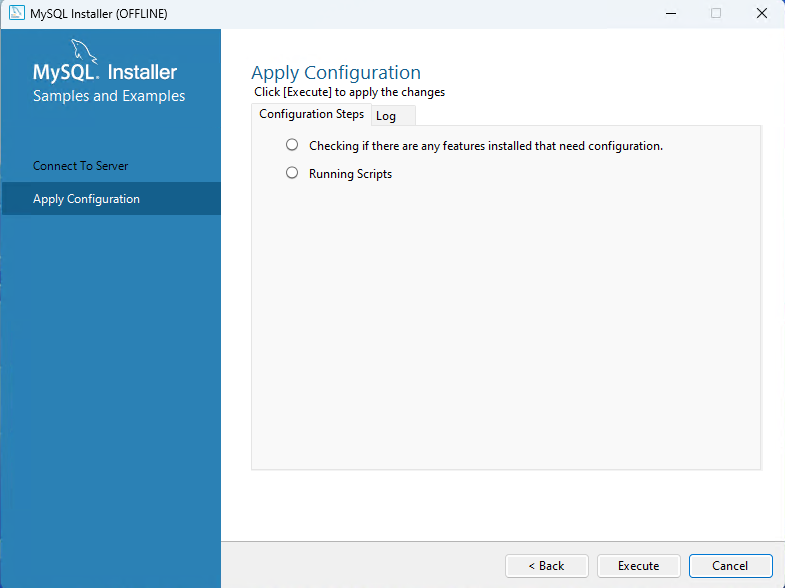
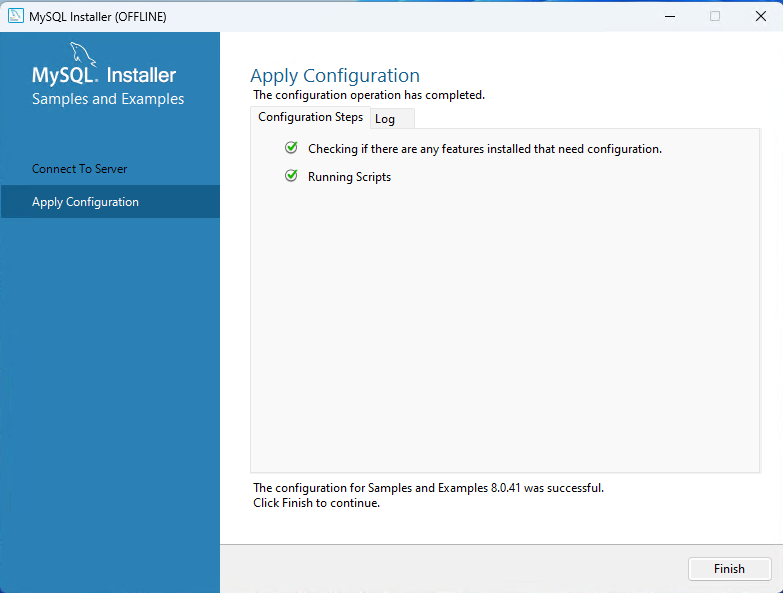
当为此界面时, MySQL 就已经成功安装了。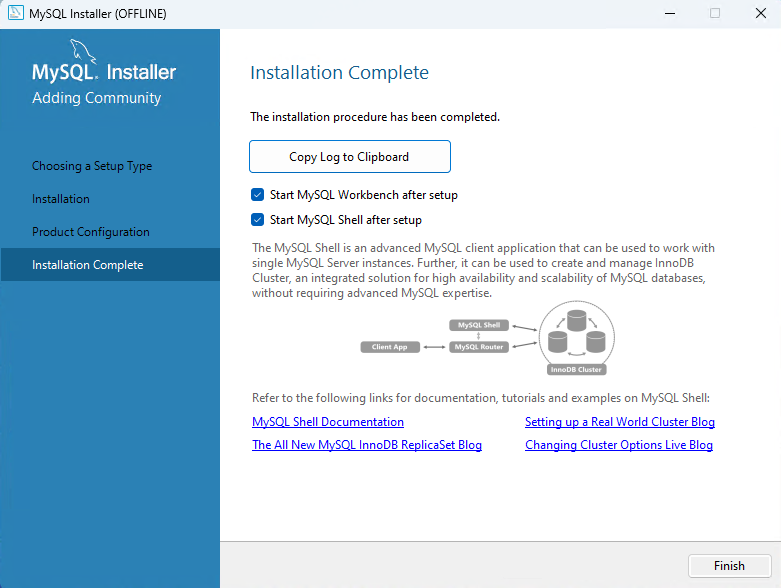
配置 MySQL WorkBench
打开 MySQL WorkBench 后,点击 MySQL Connections 右侧的加号,添加刚配置好的 MysQL 服务。
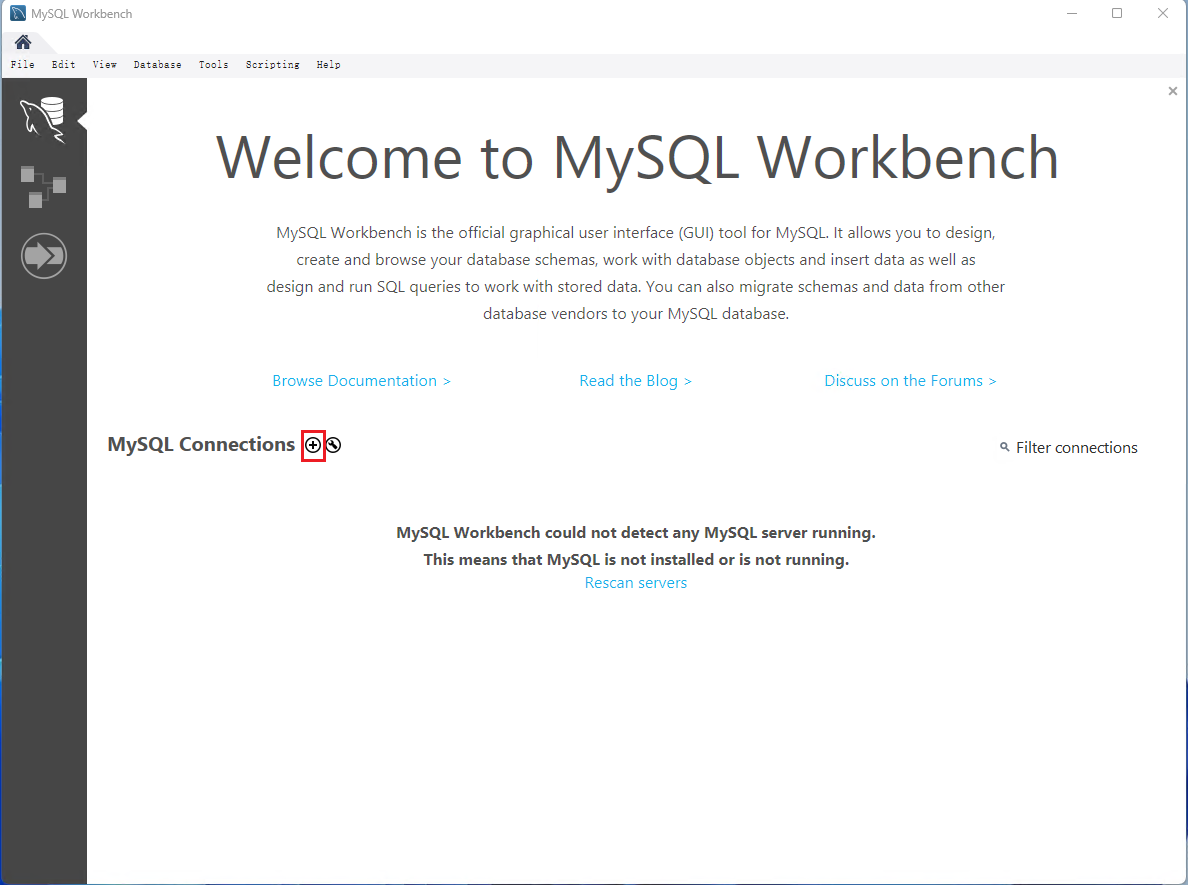
在(1)处输入之前配置好的 MySQL 服务名称,我这是使用的默认名称 MySQL80 。点击(2)处后输入对应 Username 的密码。最后点击(3)进行连通性测试。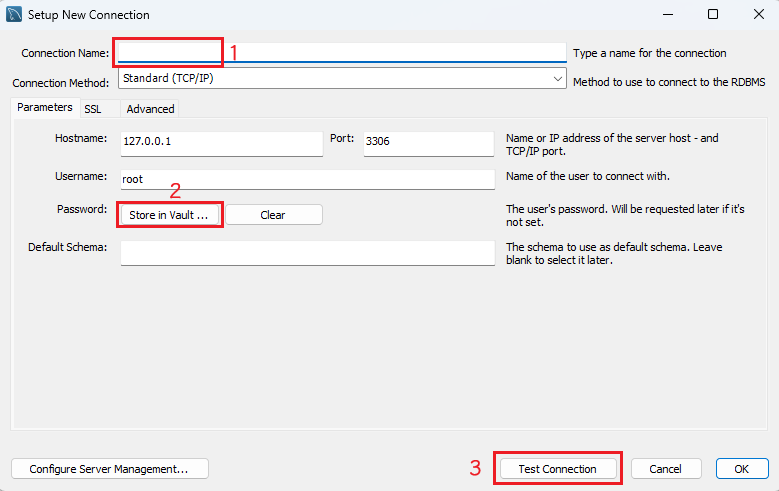
弹出如下框时,表示连通性正常。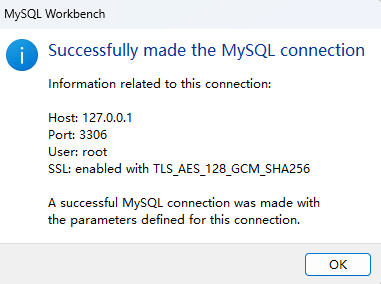
之后,会在主界面生成如下所示的服务图标,方便快捷进入。